コロナでどうなる!JR東日本の定期券の払い戻し方法は?
新型コロナウイルスの流行で仕事がテレワークになったり、学校がオンライン授業になったことで定期券が要らなくなった方は多いと思います。今回はクレジットカードでJRの定期券を購入した場合、どのように払い戻しするのかについて、お伝えします。
JR東日本 新型コロナウイルス発生に伴う定期乗車券の取扱いについて
https://www.jreast.co.jp/ass/pdf/20200518corona_teiki.pdf
JR東日本では2月28日が定期券の期限に含まれる「通学定期券」(小学校、中学校、高校、特別支援学校)とそれ以外の定期券に分類しています。
2月28日が定期券の期限に含まれない「通学定期券」を持っていて(小学校、中学校、高校、特別支援学校)に通っている方は、目次の『それ以外の定期券』を参照してください。
払いもどしされる期間はどう決まる?
2月28日が有効期限に含まれる「通学定期券」(小学校、中学校、高校、特別支援学校など)の場合
該当する人
2月28日が有効期限に含まれる通学定期券を持っていて、小学生、中学校、高校、特別支援学校といった初等、中等教育機関に通っている
「特例により、2020 年2月 28 日以降の最終登校日を最終使用日とみなして1 ヵ月単位で計算した額を払いもどし(所定の手数料がかかります)いたします。」ただし、それ以降に当該通学定期券(Suica 定期券についてはチャージのご利用も含む)を使用した場合は対象外となります。
要約すると
最終登校日より後に定期券(定期券外のJRでの移動を含む)を使っていない場合は最終登校日から、
最終登校日より後にも定期券(定期券外のJRでの移動を含む)を使っている場合は最後に使った日の次の日から払いもどしされる期間になります。
払いもどしありor払いもどしなし は最終使用日から定期券の期限まで1ヵ月以上or1ヵ月未満かで決まります。

例
3/2から休校で、3/15に定期券を使った(定期券の期限が4月2日)高校生の場合
それ以降に当該通学定期券(Suica 定期券についてはチャージのご利用も含む)を使用した場合
となるため3/2が最終登校日だが3/15が最終使用日になる
3/15~4/8の日数は1ヵ月未満 なので 払いもどしなし
最終登校日より後に定期券を使用した場合は、最後に使用した日が最終使用日になるので注意が必要です。
それ以外の定期券
該当する人
①大学、専門学校などの高等教育機関に通っている
②通勤者
③2月28日が有効期限に含まれない通学定期券を持っていて、小学生、中学校、高校、特別支援学校といった初等、中等教育機関に通っている
2020年 4 月8日以降当該定期券をご利用になっていない場合、特例により次に掲げるうち該当する日に払いもどしのお申し出をされたものとみなして、1 ヵ月単位で計算した額(当該定期乗車券の使用開始後7日以内の場合はご利用日数分の往復運賃を差し引いた額)を払いもどし(所定の手数料がかかります)いたします。ただし、当該日以降に当該定期券(Suica 定期券についてはチャージのご利用も含む)を使用した場合は、
その最終使用日に払いもどしのお申し出をされたものとみなして取り扱います。
2020 年4月7日以前に有効開始となる定期券の場合
2020 年4月7日
※ ただし、2020 年4月8日以降の日に当該定期券を使用した場合は、その最終使用日とします。
⑵ 2020 年4月8日以降に有効開始となる定期券の場合
① 定期券が未使用の場合
当該定期券の有効開始日の前日
② 定期券を既に使用した場合
当該定期券を最後に使用した日
要約すると
定期券(定期券外のJRでの移動を含む)を使っていない場合は全期間、
使っていた場合は、使った次の日から払いもどしされる期間になるということです。
払いもどしありor払いもどしなし は最終使用日から定期券の期限まで1ヵ月以上or1ヵ月未満かで決まります。
例
4/1から10/1の定期券を持っていて、4/2に使った場合は
「2020 年4月7日以前に有効開始となる定期券の場合(※ ただし、2020 年4月8日以降の日に当該定期券を使用した場合は、その最終使用日とします。)」
となるため4/7から10/1の分が払いもどしされます
4/10からの定期券で未使用の場合には
「⑵ 2020 年4月8日以降に有効開始となる定期券の場合 ① 定期券が未使用の場合」
となるため全額(払いもどし手数料は引かれます)払いもどしされます。
払いもどしの金額はどう決まる?
払いもどし金額は、払いもどしされる期間を1ヵ月、3ヵ月を組み合わせて割った後、
余った日数を切り捨て、手数料220円を引いて計算します。
例
4/1から10/1の定期券を持っていて、4/2に使った場合は残った月数は5ヵ月となります
6ヵ月定期運賃-{(1ヵ月定期運賃×2)+(3ヵ月定期運賃×1)}-220円=払い戻しされる料金
新規の定期券購入前に、払いもどしをしよう!
払いもどしは定期券を持って、駅にあるみどりの窓口で手続きをします。
クレジットカードで定期券を購入した場合には、購入に使ったクレジットカードも持って行きましょう。
現金で支払った場合には現金で払い戻されます。クレジットカードで支払った場合は、クレジットカード会社を通して銀行口座に振り込まれます。
緊急事態宣言解除から1年以内なら払いもどしされる!
上で説明した定期券払いもどしの特例は、政府の緊急事態宣言による緊急事態措置期間の最終日の翌日から1年以内に払いもどしの手続きをすることで受けることができます。
これが一番大事な点です!
定期券の払いもどしは今しなくても大丈夫です。
コロナがある程度終息してから手続きしましょう
しなきゃ損! 中古ノートパソコンThinkpad X240のHDDをSSDに交換する方法
「中古のノートパソコンを買ったけど、遅いことこの上ない。」なんてことかなりあると思います。それはストレージのHDDをSSDに換装するだけで劇的に改善するものです。今回は中古PC市場での流通量が多いThinkpadX240のHDDをSSDに換装します。

[:contents]
むかしのSSDは120GBで一万円したものですが、今ではその2倍の240GBでも一万円を切るほどです。今回はCFDのCSSD-S6B240CG3VXという240GBのSSDを使います。
240GBのSSDは安く、多く出回っているため買いやすいです。

このパソコンにはM.2端子なんてものはないので必然的に2.5インチのSSD、MLC NAND、TLC NANDなどセルにも種類がありますが、今回は安く済ませたいのと、どうせサブPCということでTLC NANDを採用
HDDをパソコンから取り出す
まずOSをインストール済みのHDDをパソコンから取り出します。
Thinkpad X240は裏蓋をすべてオープンにしないと内部をいじれないので、めいどくさっと思いながら裏蓋を開けます。
内蔵バッテリーの横にある銀色のフィルムがついているのがHDDです。

HDDについているマウンターを外して・・・

PC好きにとっては買ってきたノートPCがどこのメーカーのHDDを使っているのかは気になるところです。(メーカーの公式ページでHDDのメーカーを調べてもわからないこと多いですから)
今回はウェスタンデジタルのブルーでした。まあ普通ですね。
HDD内のデータをSSDにクローンする
HDDの内容をそのままクローンできるような機械(HDDクレードル いわゆるお立ち台)があれば楽なのですが、あいにく持ち合わせていません。というわけでメインPCにノートパソコンについていたHDDと新しく買ったSSDをSATAで接続して、無料ソフトを使ってHDDからSSDにデータをクローンします。
今回使うソフトは
EaseUS Todo Backup
クローン化できる無料ソフトの定番です。
方法は下のページを参照してください。

ディスクを参照して

クローン化したSSDをメインPCから外してThinkpadに取りつけます。

これで作業は完了です。あとは正しく動作するか確認です。
起動速度は半分以下!もう起動でイラつかない!
起動時間は49秒から19秒へ

半分以下(約30秒減)になりました!
起動速度の面ではかなり効果があります。当然ですが、HDDをSSDに換装した以外のことは一切していないです。
中古のノートパソコンなんかだと未だにHDDを搭載しているPCがかなり流通していますが、SSDを換装するだけで充分使えるPCに進化します。
今の市場価格だと240GBのSSDで4000円~5000円ぐらいです。試しに2台目のノートPCのHDDをSSDに換装するというのもいいのではないでしょうか?
今回使ったThinkpad X240くんの過去記事です!
象印のタンブラーを購入!快適な在宅ライフを過ごしたい
家で過ごすことが多い今、家の中で快適に生活できるようにタンブラーを購入しました。タンブラーといえば「サーモス」のタンブラーが有名ですが、我らが日本企業『象印』がタンブラーを発売しています。

高級感のある見た目

色はクリアカッパーとクリアブルーの2種類、容量は300ml、450ml、600mlの3種類です。中でクリアカッパーの450mlを選びました。理由は「ブルーより銅っぽい色のほうがかっこよさそう。」というのと「飲みすぎにならないように。」という理由から。

象印のロゴの象が良いアクセントです。


分厚い説明書が入っています。「なんでこんな分厚いのか?」と思ったのですが、これ5か国語対応でした。
クリアカッパーは銅っぽい色で光沢があって高級感があります。想像したよりも太さがあって 少し握りにくい気もしますが、上のほうが膨らんでいてストッパーになっているので特に問題なさそうです。

内側はこんな感じ

底は丸みがあります。
飲み口が丸いメリット
温度が急に変化すると「カチッ、カチッ」といった金属音がしますが、これは仕様なので問題ないとのこと。
少し時間が経っても冷たいまま飲むことができます。入れてから3、4時間たった飲み物でも冷たいままです。さすがに氷は解けますけど...
フタが無いのは大変か?
450mlであまり高さがないので間違えて倒す可能性は低い感じがしました。安定感は思ったよりも高いです。でもやっぱり蓋がない不安要素はありますね。PCなどがあるところでは使わないか、こぼれても問題のない場所に置く必要がありそうです。
まとめ
このタンブラーの最大の難点は食洗器で洗えないことです。なので手洗いオンリー。タンブラー最大手(おそらく)のサーモスのタンブラーは食洗器で洗うことができますが、これはできません。
飲み口が丸まっているので飲みやすく、普通のコップよりも少し多い450mlという量なので、扱いやすいかなと感じました。
【始めてから3週間】Folding@homeの成果は?
このブログで紹介したFolding@homeを始めてから約3週間経ちました。動かしていたものの、あまりコントロール画面を見ていなかったので、今回は確認を兼ねてFolding@homeの経過報告をしたいと思います。
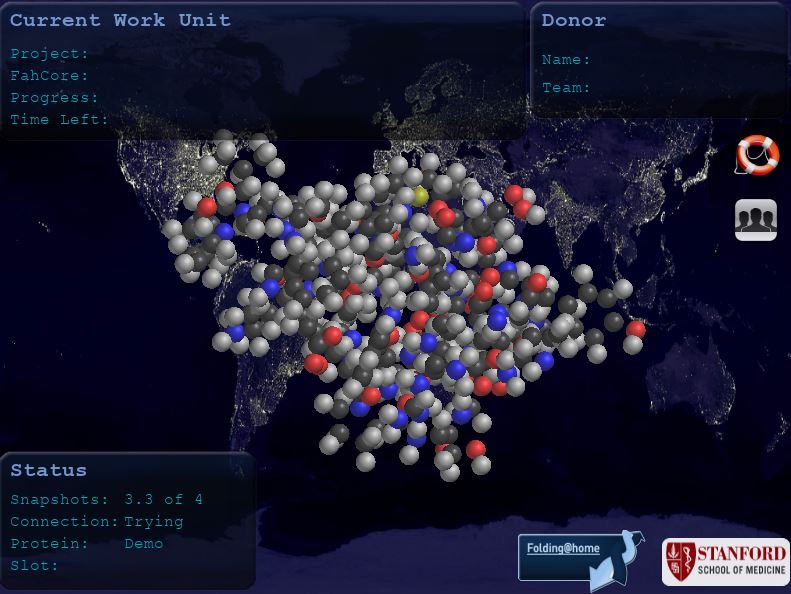
Folding@homeの処理能力がさらに上がった!
3週間の間にもFolding@homeの処理能力は向上したようで、
「世界のスーパーコンピュータの上位50台の合計を上回る」から「世界のスーパーコンピュータの上位500台の合計を上回る」性能になったようです。
With our collective power, we are now at ~2.4 exaFLOPS (faster than the top 500 supercomputers combined)! We complement supercomputers like IBM Summit, which runs short calculations using 1000s of GPUs at once, by spreading longer calculations around the world in smaller chunks! pic.twitter.com/fdUaXOcdFJ
— Folding@home (@foldingathome) April 13, 2020
3週間のスコアは?
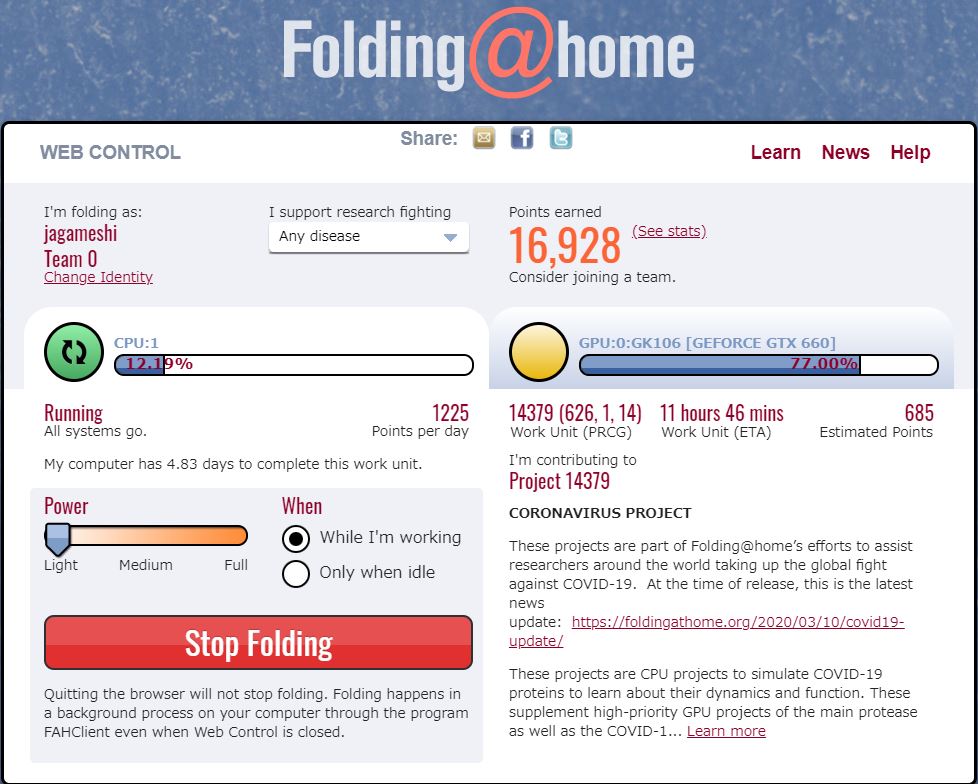
スコアは4月25日時点で16928 実行した解析は16でした。
確認した限りだとSARS(サーズのコロナウイルス)、CORONAVIRUS(新型コロナウイルス)、cancer(癌)の解析をおこなっていたようです。SARSはまだ分かりますが、新型コロナパンデミックのご時世に癌の解析が当たったので珍しいなと感じました。

もらって気分が良い賞状ですね。
Folding@homeの電力消費に注意!
「アイドル時だけ動作だと、申し訳ない」ということでlightにして常時動作させていたせいかPCの排熱で妙に部屋が暖かいです。体感2~3℃(下手すると5℃)くらい室温が高い印象を受けました。
PCのファンの音も通常よりも大きくなっています。lightに設定しても、やはり常時動作だと電力消費が想像以上に増えそうです。
まとめ
少し前には新型コロナウイルス以外の解析にあたることがありましたが、今ではほとんど新型コロナウイルスの解析が回ってきます。
常時動作は基本的にお勧めしません!lightに設定していても電力消費が思ったよりもありそうです。あくまでもアイドル時のみの動作に限定するのがいいと思います。
「もっと貢献したい」とか「自慢のPCの性能をフルに使いたい」というときには常時動作がいいと思います。
5年前に自作した PC の構成を紹介!
新型コロナウイルスの感染拡大で外出自粛という事で、今回は私が自作したメインPCのご紹介をしたいと思います。

私のメインPCは2015年に自作したものです。スペックはこんな感じです。
自作PCのスペック表

- CPU:Intel Corei5 4460
- CPUクーラー:CPU付属のCPUファン
- マザーボード:ASUS H97 PRO
- グラフィックボード:Palit Geforce GTX660
- メモリ:CFD(panram)DDR3-1600 4GBx2
- SSD:crucial MX500
- HDD:TOSHIBA MD04ACA300、Western Digital WD30EZRZ-RT
- 光学ドライブ:Pioneer BDR-209BK
- 電源:Corsair CX600M
- ケース:Enermax COENUS
- OS:Windows10 Home
- TVチューナー:PIXELA PIX-DT260
総額は10万円ぐらい
各パーツ紹介
CPU
CPUは当時2万円程度だったIntel corei5 4460を使用しています。corei7にしたかったのですが、値段的に手が出せなかったので仕方なくcorei5です。


マザーボード
マザーボードはASUSのH97PROです。この下位モデルとしてH97PLUSというものも発売されていましたが、拡張性があるATX規格のマザーボードで信頼できるメーカーのだったら何でもいいやというノリで購入しました。

「基盤が黒いのがいいよね」と個人的に思っています。
グラフィックボード
グラフィックボードは貰い物のPalit Geforce GTX660です。一応GTX600番台の中位モデルですが、発売されたのが2012年ということで7年前のグラボという事になります。

正直言って性能不足です。当たり前ですが... 最新のゲームの最高画質設定は当然無理ですし、高画質でも難しいでしょう。中画質以下にすれば動かないわけでもないです。
そこが悩みの種です。私はいわゆるライトゲーマーで、最高画質じゃないとダメだというような人間でもないので「これでもいっか!」となります。金がないからと買い替えを控えに控え今に至ります。
メモリ
メモリはCFDのDDR3-1600 4GBのメモリを2枚使用。見た目的になんのひねりもないメモリを使用しています。最近はメモリ不足を感じる場面があるので増設しようかなと考えています。

SSD
crucialのMX500というSATA接続の250GBのSSDです。Cドライブとして使用しています。組んだ当時はTOSHIBAのHDDをCドライブにしていたのですが、今のご時世CドライブがHDDというのはあり得ないので、新しく組み入れました。

HDD
DドライブとしてTOSHIBAのMD04ACA300(上のやつ)という3TBで回転数が7200RPMのHDDを使用しています。ゴリゴリ ゴゴゴ ガッと元気な音で鳴きます。
PCケースのせいか共振を発生させます。買った当初は「故障か?」と思っていたのですが、5年も動いているのでたぶん故障ではなく仕様です。

またバックアップ用HDDとしてウェスタンデジタルのWD30EZRZ-RT(下のやつ)を使用しています。WD-Blueですね。容量は3TBですが、回転数が5400RPMです。
バックアップ用なので大して速度は必要ありませんが、回転数が7200RPMと5400RPMのHDDを比べてみると速度の違いを実感します。
光学ドライブ
光学ドライブは約1万円(9000円後半ぐらい)で購入したパイオニアBD209を使っています。ブルーレイドライブといえばパイオニアみたいな感じがあるのは私だけでしょうか?

「やっぱりデスクトップPCなのだからディスクが読み込めないでどうする!」という思いで購入したのですが、今となってはビデオオンデマンドの普及や、SDカードなどフラッシュメモリの大容量化で完全にいらない子でございます。
電源
CorsairCX600Mという600Wのブロンズ認証の電源を使用してます。秋葉原にPCパーツの買い出しに行ったときにドスパラで安く販売していたので購入しました。特にこだわりはないです。

ケース
EnermaxのCOENUSを使用しています。側面がアクリル板で中身が見えます。全部の吸気ファンが青く光ります。(消すことはできない模様)
最近のPCケースは側面がガラスでデザインがいいものが多いのでそろそろ買い換えたいところです。でも最近のPCケースって5インチベイがあるPCケースって少なくないですか?
OS
OSはWindows10 Homeです。組み立て当初はwindows7 Home premiumのDSP版を購入して使用していました。それをwindows10のアップグレード期間にアップグレードした感じですね。
TVチューナー
PCでテレビを見たり、録画できるようにTVチューナーを付けています。PCでテレビが見れるというのは結構捗りますよ!地震のときとか...アニメの録画とか...


みなさんも自作PCしませんか
PC離れの時代ですが、PCにしかできないことは全然あります。自作PCはガンプラの組み立てよりも簡単ですし、組み合わせで世界に1つだけのPCを作ることができます。
みなさんも自作PCしてみませんか?
個人的趣味になりますが、「自作PCしたことあるよ!」って人、ほかの人のPC構成が気になるので、PCスペックついてのコメントお待ちしています。
私のPCの構成についてのコメントもお待ちしています。
ノートPCでもOK!Folding@homeで新型コロナウイルス解析に協力しよう!

2019年11月から流行が始まったCOVID-19(新型コロナウイルス感染症)は世界中に感染が広がり、全世界の感染者数は3月30日時点で746,178人に上っています。
日本ではマスクやトイレットペーパー買い占め、外出自粛にもかかわらず感染者数が増加する傾向にあるなど厳しい状況にあります。
この状況の中で私たちにできることは外出自粛、3つの密空間を避けること、手洗いを徹底することぐらいです。
ですが、この世界が危機的状況にあるいま 貢献できることはないかと探していると
コロナウイルスを個人のパソコンを用いて解析するプロジェクトがあるらしい!
Folding@homeとは?
FoldinFolding@homeは 世界中にある個人のパソコンで計算を分担してスーパーコンピュータの代わりにする分散コンピューティングという技術を用いて、アルツハイマー病、癌、エボラなどの解析をするプロジェクトです。
Intel、nvidia、google、AMD ASRock、GIGABYTE など名だたるPC関連のメーカーが支援をしているようです。
今回、COVID-19の感染拡大を受けて新型コロナウイルスの解析をおこなうプロジェクトが進行中です。
Folding@homeの導入方法
まずFolding@homeのサイトに飛びます

START FOLDINGをクリック。
インストールをします。

ダウンロードが完了したらインストールをすることになりますが、デフォルトの設定のままで使えるのでagreeかnextのボタンを押し続けるだけで大丈夫です。



管理の方法
Folding@homeはWindowsの場合タスクバーに常駐しています。
アイコンを右クリックしてWeb Control(ウェブ版)あるいは Advanced Control(アプリ版)を選択します。
これがWeb版のコントロール画面です。

- I suport research fighting
解析するプロジェクトの種類を選びます。(新型コロナウイルスはAny diseaseを選択)
- When
解析を行う時間を選びます。
While I`m working は常に解析。
Only when idolはアイドル時のみに解析をします。
普段はOnly when idolに設定しておくのがいいと思います。
- Power
PCの性能をどの程度解析に割り当てるかを選びます。
WhenのところでWhile I`m working 設定をして解析をしていると、通常のPC動作に問題が出ることがあります。
Lightは普段と変わらず Mediumはたまに重くなる程度 Fullだともっさりしてくるかなといった程度。
- START、STOP FOLDING
解析の開始、停止ができます。
アプリ版のコントロール画面もあります。そちらのほうが実際に解析をしているようで気分はいいです。

Selected Work Unit のProject に自分が今やっているプロジェクトが書いてあります。
下のページで確認可能です。
プロジェクトは複数あり、自動的に割り振られます。
現在は新型コロナウイルスに優先的に割り振られるようですが...

どうやら新型コロナウイルス(SARS2-nCov-2)の研究プロジェクトに割り振られたようです。
以前やったときは2003年のSARSウイルスの研究に割り振られました。
チームを組んで解析対決
解析への貢献度のランキングや自分でチームを作るチーム制度(もちろんチームに入らずに個人で解析することが可能です。)が導入されており、ちょっとした解析対決ができます。
こちらには解析の個人またはチームのランキング、参加者のCPU、GPUのメーカーといった情報が掲載されています。

使ってみての感想
ただ家にいて外出自粛というだけでなく、このFolding@homeを通じて新型コロナウイルスの解析に参加することができます。
しかし電気代が(特に常時解析する設定だと)かかります。そこが少し悩みですが、それでも全然やってみる価値はあると思います。
家で世界の危機に立ち向かう
外出自粛で外に出て...といったことが難しいいま、家にいることが多くなります。
家ではゲーム、アニメや映画ぐらいしかやることが無いと思ってしまいますが、決してそんなことはありません!
家にいながら世界の、人類の危機に立ち向かうことができるのです!
青春18きっぷで日本横断の旅!(東根室~佐世保)
みなさん
私はあることに気がつきました。青春18きっぷで日本縦断したという記録はたくさんある。でも青春18きっぷで日本横断したという記録はなかなか無い!と


日本横断の旅とは?
日本の極点の駅はみなさまご存じでしょうか
JRの駅に限って言うと
- 最北端:稚内(北海道稚内市)東経141度40分37秒 北緯45度25分1秒
- 最南端:西大山(鹿児島県指宿市)東経130度34分35秒 北緯31度11分25秒
- 最東端:東根室(北海道根室市)東経145度35分50秒 北緯43度19分24秒
- 最西端:佐世保(長崎県佐世保市)東経129度43分32秒 北緯33度9分49秒
※普通鉄道以外の鉄道を含むと、日本最南端はゆいレールの那覇空港になります。
※普通鉄道での日本最西端は松浦鉄道のたびら平戸口になります。
青春18きっぷで日本縦断(稚内→西大山、枕崎)をしている人は多く見かけますが、日本横断をしている人は見かけません。
今回は青春18きっぷを5日分使って、日本横断の旅をしたいと思います。
これが日本横断の行程だ!

(イメージ図です)
出典:国土地理院ウェブサイト(https://maps.gsi.go.jp/#6/33.541395/141.350098/&base=pale&ls=pale&disp=1&vs=c1j0h0k0l0u0t0z0r0s0m0f0&d=m)
淡色地図を加工して作成
日本最東端の駅、東根室から日本最西端の駅、佐世保まで日本を東から西へ移動するルートです。
1日目 東根室~東室蘭
根室(東根室)から東室蘭まで向かいます。根室本線を新得まで向かい、新得駅から石勝線で南千歳、南千歳から千歳線で苫小牧、苫小牧から室蘭本線で東室蘭まで向かいます。
石勝線の新得~新夕張間は青春18きっぷの特例を使い、特急「スーパーおおぞら」で移動します。
(525.1km)

2日目 東室蘭~函館
東室蘭から函館まで向かいます。東室蘭から室蘭本線で長万部へ向かい、長万部から函館本線で函館まで向かいます。
函館の到着が深夜にならないため、「少し観光でも...」ということも可能です。
(189.5km)

3日目 函館~山形
函館から山形まで向かいます。函館から道南いさりび鉄道で木古内まで向かい、木古内から北海道新幹線で奥津軽いまべつへ、奥津軽いまべつから津軽線の津軽二股まで歩いて移動、津軽二股から津軽線で青森へ、青森から奥羽本線で、山形まで向かいます。
(559.8km)

4日目 山形~姫路
山形から姫路まで向かいます。山形から奥羽本線で福島へ、福島から東北本線で東京、東京から東海道本線、山陽本線で姫路まで向かいます。
最も移動距離が長い日ですが、東京、名古屋、大阪を通ることもあって退屈しないと思います。
(1004.2km)

5日目 姫路~佐世保
姫路から佐世保まで向かいます。姫路から山陽本線、鹿児島本線で鳥栖、鳥栖から長崎本線、佐世保線で終点佐世保まで向かいます。山陽本線の山口区間は案外長いです。
(647.6km)

行程の注意点
北海道~本州間の移動
北海道~本州間を鉄道で移動するには青春18きっぷ北海道新幹線オプション券の購入が必要です。
これにより道南いさりび鉄道の五稜郭~木古内間と北海道新幹線の木古内~奥津軽いまべつ間を利用することができるようになります。
鉄道以外で北海道~本州間を移動するには函館~青森間を運航している青函フェリーまたは津軽海峡フェリーに乗船する必要があります。(飛行機でも移動できますが、青春18きっぷを使う旅には合わないと思います。)

別途料金を追加することで宇都宮~熱海間の普通列車グリーン車、野洲~姫路間の新快速「Aシート」に乗ることができますが、「Aシート」は時間が合わないかもしれません。
青春18きっぷで特急に乗れる区間
この行程のうち青春18きっぷだけで特急列車に乗れる区間があります。

ですが奥羽本線の特急つがるは行程の時間帯に列車がないため乗るのは難しいです。
日本縦断の旅との比較
個人的に日本縦断と日本横断を比較して、メリットとデメリットを考えてみました。
日本縦断(稚内~西大山)
- 距離:3.143.2km
- 日程:5日間
- 距離:2926.2km
- 日程:5日間
日程
両方とも5日間です。距離が長い日本縦断のほうが過酷かと思われます。
宿泊
宿泊という点では日本横断のほうが簡単です。日本縦断だと、稚内、森(長万部)、など宿の取りにくい場所に宿泊する必要がありますが、日本横断では取りにくいところは起点の根室だけであとは函館、山形、姫路、佐世保といった大きい都市に泊まることになるので宿の確保がしやすいです。
距離
距離の面では日本縦断の稚内~西大山間のほうが3000kmを超えるため、日本横断のほうが若干短くなります。特に九州側の終点が佐世保であるため距離が短くなります。
日本縦断の旅よりも日本横断の旅のほうがいくらか楽なのかなと思います。
日本横断の旅 オススメです!
青春18きっぷで日本縦断の旅をする人は多くいますが、日本横断の旅をしている人があまりいないと思い、今回計画を立ててみました。
日本の東と西の風景、文化、気候の違いを感じとることができ、面白い旅になると思います。